再生龙备份还原操作系统
再生龙是台湾开发的,已经验证可以备份Debian/Ubuntu/Windows10 等系统
前提要求:1.需要 2个USB, 一个做再生龙的USB启动盘,一个做系统的备份盘
2.需要对 虚拟机 , USB启动盘制作 , Linux 有一定了解
1.百度 再生龙下载 ,点击进入
网址:http://clonezilla.nchc.org.tw/news/

2.选择左侧的 下载

3.选择 稳定发行版

4.这里档案类别,可以选择 ISO 和 ZIP 两种,这两种文件格式,在制作U盘启动盘区别如下
ISO:需要第三方工具制作U盘启动盘
ZIP:解压缩文件,将解压缩的文件放到USB根目录即可,注意U盘格式必须是FAT32

5.ISO 制作U盘启动盘
官方推荐 tuxboot 这个工具,还可以使用 UltraISO 制作启动盘
tuxboot 下载地址 :https://tuxboot.org/download/
因在虚拟机中,无论是ZIP直接解压缩制作的USB启动盘,还是使用tuxboot的USB启动盘,都无法使用,故使用UltralSO制作的USB启动盘进行备份还原演示

使用 UltralSO 制作U盘启动盘, UltralSO 不会用的可以参考下面链接制作
参考链接:https://jingyan.baidu.com/article/14bd256e907ba2bb6d2612c7.html


制作完成的USB启动盘

虚拟机的安装及Ubuntu系统安装
1.不管AMI BIOS,还是Insyde BIOS, 都需要打开 Intel Virtual Technology ,才可以使用虚拟机

2.VMwvare虚拟机及虚拟下Ubuntu系统安装
这里不做多说,不懂的可以参考下面两个链接
https://jingyan.baidu.com/article/08b6a591e505cb14a809220c.html
https://jingyan.baidu.com/article/ad310e801a04db1849f49e3a.html
这个是我安装好的Ubuntu截图

虚拟机下设置从U盘启动
虚拟机不像我们平常装系统,直接选择从U盘启动就可以了,这个需要我们设置下,才能从U盘启动
首先确保制作好的USB启动盘插在电脑上
1.选择编辑虚拟机设置

2.选择硬盘,然后点击下方的添加

3.选择硬盘,然后下一步

4.选择SCSI,然后下一步

5.选择使用物理磁盘

6.这里的PhysicalDrive2是USB启动盘,这里根据个人电脑情况,可能有所差别,这里你你可在添加完毕之后查看是不是你的USB启动盘

如下设置

7.点击下一步

8.在这里你可以看到新添加的硬盘,根据容量14.5GB,可以判断出,是否是USB启动盘,如果不对,请重复上面的步骤,在步骤6的时候重新选择

9.虚拟机->电源->打开电源时进入固件

10.这里有个提示,点击确定直接忽略

11.虚拟机使用的PhoenixBIOS,这里切换到Boot,然后在Hard Drive 中,将VMware Virtual SCSI Hard Drive (0:1)设置为第一启动项,然后按F10保存退出

开始备份
1.这里选择第一项,然后进行下一步
(因为是在虚拟机,故跟正常电脑备份界面有点差别)

2.经过黑底白字加载后,显示选择语言界面,这里选择简体中文

3.这里选择第一项,然后进行下一步

4.这里选择第一项,然后进行下一步

5.这里选择第一项,然后进行下一步

6.这里选择第一项,然后进行下一步

7.这里将准备的 第二个USB备份盘插入, 然后按Enter键进入下一步

8.这里确保第二个备份USB被检测到(我的备份USB:sdc),然后按Ctrl+C,进行下一步

9.选择备份USB,注意,上一步显示的是sdc,这里显示的sdc1,根据容量判断,然后选中进行下一步

10.这里选择Done,然后进行下一步

注意,这里是列出备份USB的内容,如果备份USB里面有内容,会显示出来,如下图

11.按Enter 键继续

12.这里选择确定,然后进行下一步

13.这里选择确定,然后进行下一步

14.这里选择确定,然后进行下一步

15.这里选择确定,然后进行下一步

16.这里选择确定,然后进行下一步

17.这里选择第一项,然后进行下一步

18.这里选择第一项,然后进行下一步

19.这里选择第一项,然后进行下一步

20.这里选择第一项,然后进行下一步

21.这里按Enter键,然后进行下一步

22.输入y,然后进行下一步

23.在备份中

24.按Enter键继续

25.这里选择关机

26.打开备份USB盘,备份完成


开始还原
还原操作跟备份差不多
1.选择第一项,下一步
![image-20221126145940478]
2.选择简体中文,下一步

3.选择第一项,下一步

4.选择第一项,下一步
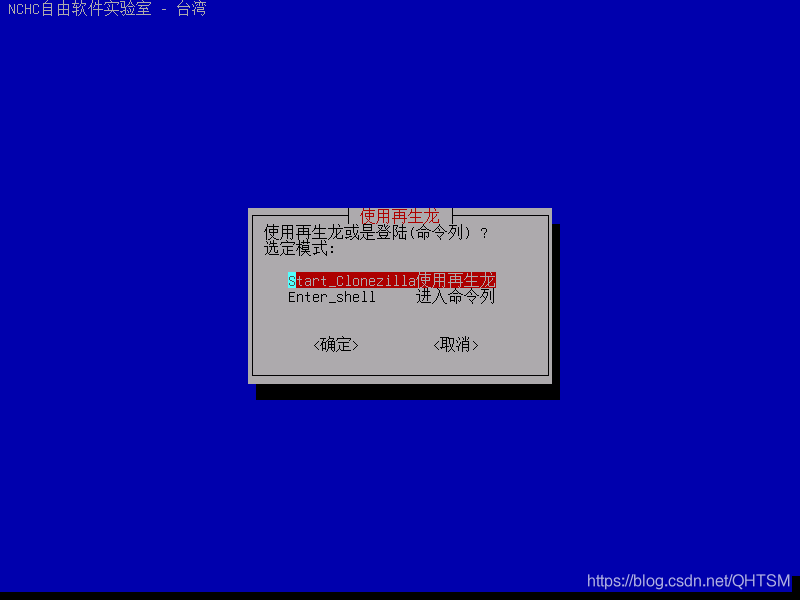
5.选择第一项,下一步

6.选择第一项,下一步

7.插入USB备份盘,然后按Enter键下一步

8.按Ctrl+C,下一步,注意,如果这里没有检测到备份USB,请重新插拔一下备份USB,稍等即可检测到

9.选择备份USB,下一步

10.选择备份的image,下一步,注意,如果有多个备份Image,这个都会罗列出来,请选择你想要恢复的,然后下一步

11.选择第一项,下一步

12.选择 第三项 ,下一步

13.选择第一项,下一步

14.选择第一项,下一步

15.选择第一项,下一步

16.选择第一项,下一步

17.按Enter键继续

18.等

19.连续输入多个y,下一步

20.等

21.恢复完毕,选择关机,8S倒计时关机

总结:
正常备份还原Linux/Windows系统,还是很简单的,只是用虚拟机,感觉麻烦了